
لا مفر من أن تواجه جميع أجهزة الكمبيوتر مشاكل في السرعة والأداء في مرحلة ما. نظرًا لأن البرامج أصبحت أكثر تطلبًا ، فإن الطريقة التي يتأثر بها جهاز الكمبيوتر الخاص بك مع هذه التغييرات يمكن أن يكون لها تأثير كبير على أدائه. يمكن لنظام التشغيل لديك وما إذا كنت قد اخترت الترقية إلى Windows 10 أن يحدث فرقًا كبيرًا أيضًا.
بينما يمكنك إجراء بعض التحديثات على الكمبيوتر المحمول الخاص بك لجعله يعمل بشكل أسرع، هناك بعض التحسينات التي يمكنك إجراؤها والتي تكون أكثر فعالية من حيث التكلفة وسهلة التنفيذ. قد لا تبدو هذه الإجراءات الطفيفة وكأنها ستسرع من أداء جهاز الكمبيوتر الخاص بك، ولكنها مجتمعة يمكن أن تجعل من الممكن الحفاظ على جهاز الكمبيوتر الخاص بك وظيفيًا لعدد من السنوات.
هناك أيضًا عدة أنواع من البرامج المتاحة التي يمكن أن تساعدك في التخلص من الملفات القديمة أثناء تحديد موقع التطبيقات التي لا تستخدمها كثيرًا وقد ترغب في إلغاء تثبيتها. يمكن أن تنبهك هذه البرامج أيضًا إلى الملفات والبرامج التي قد تكون سببًا لبطء جهاز الكمبيوتر وقد تستحق في النهاية حذفها.
إقرأ أيضا: أفضل الإضافات لمحرر النصوص Visual studio Code
فيما يلي سبع خطوات يمكنك من خلالها تحسين سرعة الكمبيوتر وأدائه العام - 7 steps to speed up your computer.
7 خطوات لتسريع و تحسين أداء جهاز الكمبيوتر
1. إلغاء تثبيت البرامج غير الضرورية
يأتي جهاز الكمبيوتر الخاص بك مزودًا مسبقًا بعدد من التطبيقات التي لن يستخدمها كثير من الأشخاص ولكن يمكن أن تستهلك موارد النظام. يمكنك عادةً تحديدها عندما ترى نافذة منبثقة تطالبك بتحديث برنامج لم تستخدمه من قبل.
- قم بإزالتها من جهاز الكمبيوتر الخاص بك ووفر مساحة على القرص
- انقر فوق الزر "ابدأ" وقم بزيارة قائمة "جميع التطبيقات"
- هنا يمكنك عرض قائمة بالتطبيقات التي قمت بتثبيتها - والتطبيقات التي لم تقم بتثبيتها
- بمجرد العثور على البرنامج الذي تريد إلغاء تثبيته ، انقر بزر الماوس الأيمن فوق الرمز لرؤية قائمة "الخيارات"
أو يمكنك النقر بزر الماوس الأيمن فوق ابدأ وزيارة البرامج والميزات. يمكن أن يكون مساعد Windows Cortana مفيدًا أيضًا لأنه يمكنه إجراء بحث عن "البرامج" في مربع البحث الخاص به. من هناك ، ستجد سجلًا بالتطبيقات التي استخدمتها مؤخرًا والتي تشغل أكبر مساحة. بعد مسح ما تم تثبيته ، يمكنك تحديد البرامج التي يمكن حذفها للمساعدة في تحسين أداء النظام.
ستحتاج أيضًا إلى معرفة البرامج المطلوبة لجهاز الكمبيوتر الخاص بك ليعمل بشكل صحيح وأيها يمكن التخلص منه. أحد أسباب إبطاء هذه التطبيقات لجهاز الكمبيوتر الخاص بك هو أنها غالبًا ما تبدأ تلقائيًا عند تشغيل جهاز الكمبيوتر الخاص بك.
إذا لم تكن متأكدًا مما إذا كنت تريد محو هذه التطبيقات نهائيًا ، فيمكنك إلقاء نظرة أكثر تعمقًا على التطبيقات التي تريد إزالتها داخل القوائم المذكورة أعلاه.
2. الحد من البرامج عند بدء التشغيل
على نفس المنوال، يمكنك أيضًا تحديد التطبيقات التي تعمل عند بدء تشغيل جهاز الكمبيوتر الخاص بك. يحتوي Windows 10 على مدير مهام محدث يجعل من السهل تحديد ما تريد تشغيله في الخلفية وما يمكنك البدء به بنفسك.
للوصول إلى مدير المهام ، اضغط على Ctrl-Shift-Esc
سيظهر مربع يسرد جميع التطبيقات التي قمت بتثبيتها على جهاز الكمبيوتر الخاص بك
يمنحك أيضًا حسابًا تفصيليًا لمقدار ذاكرة الوصول العشوائي (RAM) التي يستخدمها كل برنامج عند بدء تشغيل جهاز الكمبيوتر الخاص بك
لإجراء تعديل ، ما عليك سوى النقر بزر الماوس الأيمن على التطبيق الذي تريد تغييره لإخباره بعدم التشغيل حتى يُطلب منك ذلك
يمكنك دائمًا تغيير الإعدادات إذا لاحظت أن أحد البرامج لم يعد قيد التشغيل مما يؤثر على كيفية استخدامك لجهاز الكمبيوتر الخاص بك. إذا كنت في شك ، يمكنك دائمًا إعادة تشغيل جهاز الكمبيوتر الخاص بك ومعرفة كيفية تشغيله دون توفر تطبيقات معينة عند بدء التشغيل.
3. تعزيز حجم ذاكرة الوصول العشوائي RAM لجهاز الكمبيوتر الخاص بك
فيما يتعلق باستخدام الذاكرة، يستخدم Windows 10 ذاكرة وصول عشوائي أقل من الإصدارات السابقة ، ولكن زيادة ذاكرة الوصول العشوائي كانت طريقة مجربة وحقيقية لتسريع الأجهزة لسنوات.
إذا كان لديك كمبيوتر محمول قابل للتحويل أو قابل للفصل ، فستحتاج على الأرجح إلى تسوية ما هو موجود في الصندوق. تتيح بعض أجهزة الكمبيوتر المحمولة المخصصة للأعمال والألعاب إمكانية إضافة ذاكرة وصول عشوائي (RAM) ، ولكن لا يزال من الممكن أن تكون خادعة.
من الأسهل بكثير إضافة المزيد من ذاكرة الوصول العشوائي إلى أجهزة كمبيوتر سطح المكتب ، كما أنها أرخص بكثير أيضًا. أي شخص لديه فكرة أساسية عن الجزء الداخلي لبرج سطح المكتب قادر على تثبيت المزيد من ذاكرة الوصول العشوائي في غضون ساعة أو نحو ذلك.
يمكنك أيضًا اصطحاب الكمبيوتر إلى متجر احترافي لتثبيت المزيد من ذاكرة الوصول العشوائي. إذا كنت قلقًا بشأن احتمال تعريض نظامك للخطر أو القيام بذلك بشكل غير صحيح ، فإن الحصول على رأي من شخص يعرف ما يفعله يمكن أن يريح عقلك ويجعل إضافة ذاكرة إضافية أمرًا سهلاً.
4. التحقق من وجود برامج الحماية ومكافحة التجسس والفيروسات
يكاد يكون من المستحيل عدم التقاط فيروس في وقت ما أثناء تصفح الويب ، ولكن برنامج Windows Defender الجديد سهّل أكثر من أي وقت مضى العثور على البرامج الضارة التي قد تسبب مشكلات كبيرة على جهاز الكمبيوتر الخاص بك. من السهل أيضًا تثبيت برامج الجهات الخارجية ويمكن أن تكون فعالة في إزالة أي برامج تجسس أو فيروسات ربما تكون قد التقطتها.
بعض التطبيقات أفضل من غيرها ويمكن أن يشغل بعضها مساحة أكبر ، مما قد يتسبب بعد ذلك في حدوث مشكلات في السرعة. من الناحية المثالية ، تريد العثور على برنامج فعال ويزيل البرامج الضارة تمامًا ، لكن هذا لا يشغل مساحة كبيرة على جهاز الكمبيوتر الخاص بك.
كما يجب أن تضع في الإعتبار تثبيت نوعين من البرامج لمراقبة أداء الكمبيوتر. يمكن لبرامج تنظيف البرامج الضارة حل المشكلات المتأخرة أو الصارخة المتعلقة بالسرعة أو النوافذ المنبثقة. ومع ذلك ، يجب عليك أيضًا البحث في التطبيقات التي توفر حماية مستمرة وتعمل في الخلفية. مرة أخرى ، ضع في اعتبارك أن برامج مكافحة الفيروسات هذه تشغل مساحة ، لذلك تريد اختيار برنامج مصمم بحيث لا يؤثر على الأداء.
يمكن أن يساعدك القليل من البحث في العثور على البرنامج الذي يعمل في حدود ميزانيتك أو مع نوع نظام التشغيل الخاص بك. يمكن أن تكون هناك مشكلات في التوافق إذا كنت تقوم بتنزيل برنامج مجاني ، لذا تحقق جيدًا من كل شيء قبل تثبيته حتى لا تواجه مشكلات إضافية في الأداء.
5. استخدام "تنظيف القرص وإلغاء التجزئة"
يحتوي كل جهاز كمبيوتر على عدد من الملفات والبرامج على محرك الأقراص الثابتة الخاص به والتي لم يتم استخدامها منذ فترة أو أنها غير ضرورية. يتيح لك "تنظيف القرص" العثور على التطبيقات والملفات التي يمكن حذفها من جهاز الكمبيوتر الخاص بك ، مما يؤدي إلى تحرير مساحة محرك الأقراص للبرامج التي ستستخدمها.
من السهل للغاية الوصول إلى "تنظيف القرص".
من زر البدء أو مربع بحث Cortana ، سيتم إرسالك إلى البرنامج
سيظهر لك الفحص السريع الملفات المؤقتة وتطبيقات المثبت وصفحات الويب التي لم تستخدمها أو لم تعد بحاجة إليها
من هناك ، سيقوم تلقائيًا بحذفها وإخلاء بعض المساحة
تعتمد فعالية Disk Cleanup على مقدار ذاكرة الوصول العشوائي (RAM) الموجودة على جهاز الكمبيوتر الخاص بك ، مما قد يؤدي أيضًا إلى تشغيل الكمبيوتر بشكل أبطأ مما كان عليه في المعتاد. إذا كانت هذه هي الحالة ، فقد يكون من الجيد تثبيت المزيد من ذاكرة الوصول العشوائي على جهازك.
يجب عليك أيضًا جدولة إلغاء تجزئة القرص على أساس شبه منتظم حتى تتمكن من معرفة مقدار مساحة محرك الأقراص الثابتة لديك. يحتوي Windows على أداة تحسين محركات الأقراص ، والتي يمكنك الوصول إليها من زر البدء أو مربع بحث Cortana. هناك أيضًا عدد من برامج الجهات الخارجية التي يمكن أن تكون مفيدة في محو الملفات التي لم تعد تستخدمها.
6. النظر في بدء تشغيل محرك الأقراص الصلبة (SSD)
عندما تريد أداءً أفضل، يمكن لمحرك أقراص الحالة الصلبة بدء التشغيل (SSD) أن يقطع شوطًا طويلاً نحو تخفيف بعض الضغط عن المعالج عند بدء تشغيل الكمبيوتر. إذا كنت تميل إلى تشغيل عدد من التطبيقات في وقت واحد أو استخدام برامج تحرير الصور والفيديو، فيمكن لمحرك بدء التشغيل أن يقطع شوطًا طويلاً نحو جعل هذه البرامج تعمل بشكل أكثر سلاسة وتحميلها بشكل أسرع.
بينما يتم تثبيتها بشكل شائع على أجهزة كمبيوتر سطح المكتب، يمكن استخدام محركات الأقراص الصلبة (SSD) في بعض طرازات الكمبيوتر المحمول أيضًا. عندما لا يكون لديك خيار استخدام SSD داخلي، يمكنك دائمًا شراء محرك أقراص خارجي يتصل بجهاز الكمبيوتر الخاص بك باستخدام USB 3.0. يمكن أن يمنحك محرك الأقراص هذا الدفعة الإضافية التي تحتاجها عند بدء التشغيل لإنجاز المهام ويعطيك دفعة للتطبيقات التي تحتاج إلى مزيد من الذاكرة المؤقتة لتعمل بشكل صحيح.
يمكنك العثور على عدد من خيارات SSD التي تعمل في حدود ميزانيتك اعتمادًا على كيفية استخدامك لجهاز الكمبيوتر الخاص بك. يمكن أن تكون مواقع مراجعة التخزين عبر الإنترنت مصادر قيمة للمعلومات عندما تريد اختيار محرك الأقراص المناسب لجهاز الكمبيوتر الخاص بك وتحتاج إلى معرفة أنه متوافق مع نظام التشغيل الخاص بك.
7. التحقق من متصفحات الويب الخاص بك
غالبًا ما تحدث تعديلات طفيفة فرقًا في سرعة جهاز الكمبيوتر الخاص بك. يمكن أن يؤدي شيء بسيط مثل المتصفح الذي تستخدمه إلى إبطاء أو تسريع معدل تحميل صفحات الويب ومقاطع الفيديو والصور. إذا كنت تستخدم متصفحًا معينًا ولاحظت أن هناك تأخيرًا ، ففكر في بديل لمعرفة ما إذا كانت سرعات التحميل أفضل.
لا يقتصر نوع المتصفح الذي تستخدمه على الشيء الذي قد يؤدي إلى إبطاء جهاز الكمبيوتر عند استخدام الويب. إذا كانت لديك ذاكرة تخزين مؤقت كاملة لم يتم إفراغها منذ فترة ، فسترغب في زيارة إعداداتك والتأكد من أنها فارغة.
تشتمل ذاكرة التخزين المؤقت الخاصة بك على ما تلتقطه عند زيارة مواقع الويب المختلفة. تستخدم العديد من المواقع ملفات تعريف الارتباط لمعرفة عادات التصفح الخاصة بك والإعلانات التي قد تنقر عليها عند زيارة أحد المواقع ستترك واحدة أيضًا. تحتوي ذاكرة التخزين المؤقت على هذه الملفات كمعلومات وإذا كنت تقضي الكثير من الوقت على الإنترنت ، يمكن أن تتراكم هذه الملفات وتتسبب في تشغيل الكمبيوتر بشكل أبطأ.
لحسن الحظ ، فهذا الأمر سهل. هناك طريقتان للقيام بذلك في متصفحات الويب الأكثر شيوعًا:
حذف ذاكرة التخزين المؤقت لمتصفح إنترنت إكسبلورر Internet Explorer:
- انتقل إلى "خيارات الإنترنت"
- انقر فوق علامة التبويب "عام"
- ابحث عن خيار "تاريخ التصفح"
- حدد "ملفات الإنترنت المؤقتة" و "بيانات الموقع"
- اضغط على "حذف"
إقرأ أيضا: مزايا جديدة وتحسينات رائعة في متصفح Microsoft edge
حذف ذاكرة التخزين المؤقت لمتصفح جوجل كروم Google Chrome:
- انتقل إلى "المزيد من الإعدادات"
- حدد "المزيد من الأدوات"
- انقر فوق "مسح بيانات التصفح"
- لاحظ أن Chrome يسمح لك بحذف البيانات خلال فترة زمنية معينة.
- إذا لم تحذف الملفات الموجودة في ذاكرة التخزين المؤقت من قبل، فسترغب في تحديد "كل الوقت".
- حدد المربعين "ملفات تعريف الارتباط وبيانات الموقع الأخرى" و "الصور والملفات المخزنة مؤقتًا"
- اضغط على "محو البيانات"
إقرأ أيضا: ميزة رائعة في التحديث الأخير لمتصفح جوجل Chrome
يجب أن يتم تحذيرك من أن ملفات تعريف الارتباط يمكن أن تتضمن أيضًا وظيفة الملء التلقائي في شريط البحث الخاص بك، لذلك من الجيد وضع إشارة مرجعية على مواقع الويب المفضلة لديك في حالة حدوث ذلك.
الخلاصة
إذا كنت تواجه مشكلات في تحميل التطبيقات أو ببساطة تتعامل مع أداء الكمبيوتر البطيء ، فعادةً ما يتطلب الأمر بعض التعديلات الطفيفة لجعله يعمل بكفاءة أكبر.
تأكد من التحقق جيدًا لمعرفة ما إذا كانت هناك برامج ضارة أو برامج تجسس أو فيروسات تسبب تباطؤًا أو سرعات بطيئة. بعد ذلك ، يمكنك النظر في الأسباب الأخرى التي قد تسبب أي مشكلات حتى تتمكن من تسريع أداء الكمبيوتر وصيانته والتحقق منه للاستمتاع بتجربة أفضل بشكل عام.
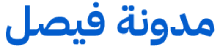
اترك تعليقك